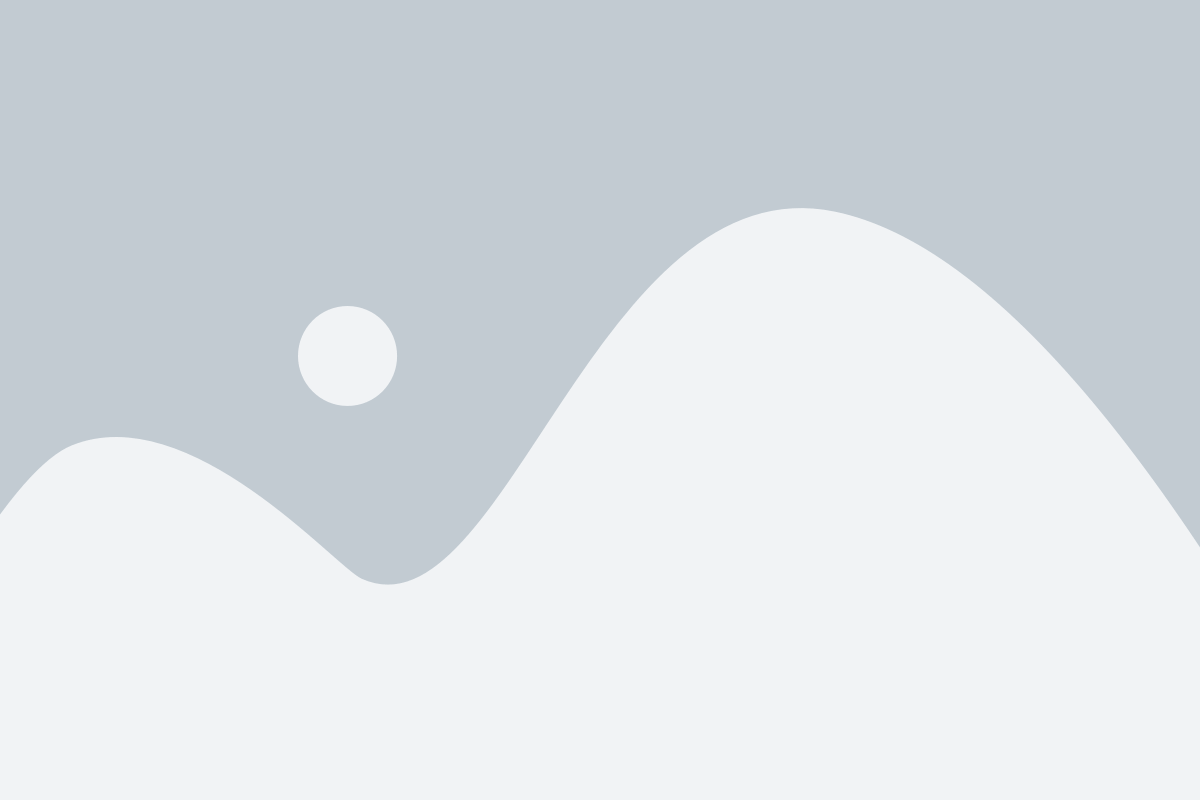Why is my PING down?
A PING might seem down due to various reasons. One of the most common is your firewall. Please add Network Notification’s IP address (192.64.115.55) to your whitelist in your firewall configuration.
Below are step-by-step instructions for some of the most popular providers.
To add an IP address to a whitelist in Amazon AWS, you can use the following steps:
- Log in to your AWS Management Console and navigate to the EC2 dashboard.
- Select the Security Groups option in the left-hand menu and select the security group associated with the instance you want to add the IP address to.
- In the inbound rules tab, select the “Edit inbound rules” button.
- Click on the “Add Rule” button, and select “Custom TCP Rule” as the type of the rule.
- Specify the port number that you want to add the IP address to under the “Port Range” field.
- In the “Source” field, enter the IP address you want to add to the whitelist. You can enter a single IP address or a range of addresses using CIDR notation.
- Click on “Save rules” to add the IP address to the whitelist.
Once the IP address is added to the whitelist, it will be able to access the instance via the specified ports. Note that adding an IP address to a whitelist does not automatically grant access to the instance; you may still need to configure additional settings and permissions for the IP address to fully access the instance.
To add an IP address to a whitelist in Microsoft Azure, you can use the following steps:
- Log in to the Azure portal and navigate to the resource group that contains the virtual network you want to add the IP address to.
- Select the virtual network and navigate to the “Firewall” section.
- Click on “Add Client IP” to automatically add the public IP address of your current machine to the whitelist, or click on “Add IP range” to manually add a specific IP address or range to the whitelist.
- Enter a name for the firewall rule that will allow access from the IP address or range.
- Specify the IP address or range you want to add to the whitelist and select the ports and protocols that the rule will apply to.
- Click on “Add” to add the IP address or range to the whitelist.
Once the IP address or range is added to the whitelist, it will be able to access the virtual network and any associated resources that are configured to allow traffic from the whitelist. Note that adding an IP address to a whitelist does not automatically grant access to specific resources; you may still need to configure additional settings and permissions for the IP address to fully access the resources.
To add an IP address to a whitelist in Google Cloud Platform (GCP), you can use the following steps:
- Log in to the GCP Console and navigate to the project that contains the virtual network you want to add the IP address to.
- Select the virtual network and navigate to the “Firewall rules” section.
- Click on “Create Firewall Rule” to create a new firewall rule that will allow traffic from the IP address you want to add to the whitelist.
- Enter a name for the firewall rule and specify the direction of traffic (ingress or egress).
- Under “Allowed protocols and ports,” select the protocols and ports that the rule will apply to.
- Under “Source filter,” select “IP ranges” and enter the IP address or range you want to add to the whitelist.
- Click on “Create” to create the firewall rule and add the IP address or range to the whitelist.
Once the IP address or range is added to the whitelist, it will be able to access the virtual network and any associated resources that are configured to allow traffic from the whitelist. Note that adding an IP address to a whitelist does not automatically grant access to specific resources; you may still need to configure additional settings and permissions for the IP address to fully access the resources.
To add an IP address to a whitelist in GoDaddy, follow these steps:
- Log in to your GoDaddy account and navigate to the hosting dashboard.
- Under the “Settings” tab, click on “Security.”
- On the “Security” page, click on the “IP Whitelist” tab.
- Click on the “Add an IP Whitelist” button.
- Enter the IP address you want to whitelist in the “IP Address” field.
- Give the IP whitelist a name in the “Label” field. This is optional, but it can help you remember what the whitelist is for.
- Click “Save” to add the IP address to the whitelist.
That’s it! The IP address should now be added to the whitelist, and will be able to access your website and other services without being blocked by any security measures.
To add an IP address to a whitelist in Namecheap, you can follow these steps:
- Log in to your Namecheap account and navigate to the “Dashboard” page.
- Click on the “Advanced DNS” button for the domain you want to edit.
- Click the “Add New Record” button, and select “A Record” from the drop-down menu.
- In the “Host” field, enter the subdomain or leave it blank for the root domain.
- In the “IP Address” field, enter the IP address that you want to whitelist.
- Leave the “TTL” setting as default or set it to your preferred value.
- Click the “Save All Changes” button to save the new record.
That’s it! The IP address is now added to the whitelist, and traffic from that IP address should be allowed to access your website and other services. Keep in mind that DNS changes can take some time to propagate, so it may take a little while for the changes to take effect.
To add an IP address to a whitelist in GoDaddy, follow these steps:
- Log in to your GoDaddy account and navigate to the hosting dashboard.
- Under the “Settings” tab, click on “Security.”
- On the “Security” page, click on the “IP Whitelist” tab.
- Click on the “Add an IP Whitelist” button.
- Enter the IP address you want to whitelist in the “IP Address” field.
- Give the IP whitelist a name in the “Label” field. This is optional, but it can help you remember what the whitelist is for.
- Click “Save” to add the IP address to the whitelist.
That’s it! The IP address should now be added to the whitelist, and will be able to access your website and other services without being blocked by any security measures.
To add an IP address to a whitelist in Namecheap, you can follow these steps:
- Log in to your Namecheap account and navigate to the “Dashboard” page.
- Click on the “Advanced DNS” button for the domain you want to edit.
- Click the “Add New Record” button, and select “A Record” from the drop-down menu.
- In the “Host” field, enter the subdomain or leave it blank for the root domain.
- In the “IP Address” field, enter the IP address that you want to whitelist.
- Leave the “TTL” setting as default or set it to your preferred value.
- Click the “Save All Changes” button to save the new record.
That’s it! The IP address is now added to the whitelist, and traffic from that IP address should be allowed to access your website and other services. Keep in mind that DNS changes can take some time to propagate, so it may take a little while for the changes to take effect.